Una pequeña introducción
Cuando hablamos de una Macro en Excel nos referimos a un lenguaje de programación orientado a aplicaciones. En este caso particular, se utiliza VBA (Visual Basic for Applications) el cual es un lenguaje de programación desarrollado por Microsoft. Excel, al igual que los otros programas de Microsoft Office incluyen el lenguaje VBA.
Imaginen un Robot que conoce todo sobre Excel. Este robot puede leer instrucciones y operar sobre Excel de manera rápida y precisa. Simplemente escribimos un lenguaje que este robot comprenda, para que luego el robot haga el trabajo suciomientras nos relajamos y tomamos una limonada. Eso es justamente VBA. Un lenguaje en código para robots. Pero Ojo, Excel no viene ni con un robot ni con la limonada. =)
La combinación entre la generación de un código VBA y su posterior ejecución en Excel es lo que se llama una Macro. A fin de cuentas una Macro es un programa el cual contiene un trozo de código de manera que podemos automatizar procesos que el realizarlos a mano nos pueden tomar mucho tiempo.
La palabra Macro proviene del griego makros que significa grande-lo cual podría describir el tipo de pago que podrías recibir por convertirte en un experto en programación de Macros.
Otra cosa que se debe tener en cuenta es que VBA no es lo mismo que VB (Visual Basic), ya que VB es un lenguaje de programación que permite crear programas auto ejecutables (conocidos como archivos EXE). A pesar de que VBA y VB tienen mucho en común, son dos cosas distintas.
La idea de crear una Macro es la de automatizar tareas que son repetitivas o que deben ser desarrollas con frecuencia. Por ejemplo, preparar reportes mensuales de manera que todos los meses podrás presentarle a tu jefe reportes con un mismo formato.
¡Comencemos!
Lo primero a realizar es hacer visible la lengüeta de “Programador”. Por defecto esta lengüeta viene oculta en
Excel 2007.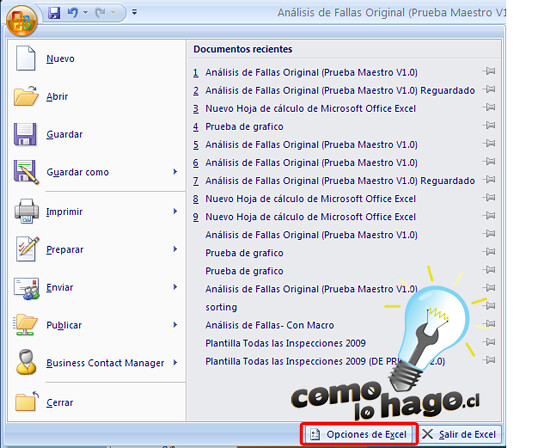 Iremos a Inicio y daremos click en “Opciones de Excel”.
Iremos a Inicio y daremos click en “Opciones de Excel”.
La primera opción es “Más Frecuente” y dentro de ella debemos marcar la opción de “Mostrar Ficha Programador en la cinta de }
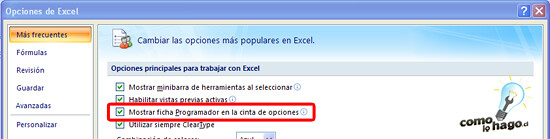
Opciones”.Acá podemos observar como la hemos marcado, que en este caso es la tercera opción.Con ello la lengüeta “Programador” está visible y podemos comenzar a utilizar Macros en nuestro libro de Excel.
Excel 2007.
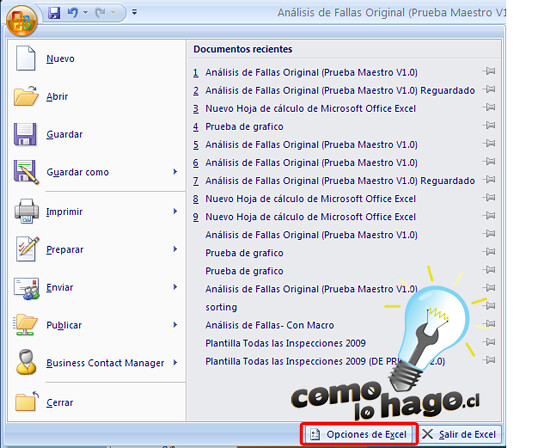 Iremos a Inicio y daremos click en “Opciones de Excel”.
Iremos a Inicio y daremos click en “Opciones de Excel”.
La primera opción es “Más Frecuente” y dentro de ella debemos marcar la opción de “Mostrar Ficha Programador en la cinta de }
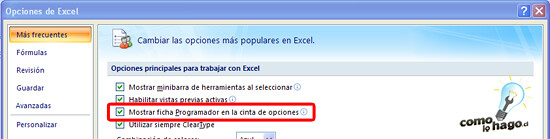
Opciones”.Acá podemos observar como la hemos marcado, que en este caso es la tercera opción.Con ello la lengüeta “Programador” está visible y podemos comenzar a utilizar Macros en nuestro libro de Excel.
Lo que cubriremos en este instructivo es la grabación de Macros. Esto es muy parecido a la grabación de acciones que alguna vez cubrimos en un tutorial de Photoshop.
Grabando una Macro
- Seleccionamos una celda; cualquier celda servirá.
- En la lengüeta de programador damos click en “grabar Macro”.
Con ello nos aparece la ventana “Grabar Macro”.

En “Nombre de la macro” pondremos un nombre representativo (Ojo no puede llevar espacios por lo que si desean pueden usar guión bajo “_” para poner espacios entre palabras), en “método abreviado” pondremos una combinación de teclas como acceso directo (por defecto es CTRL +”algo ”, en mi caso utilizá la tecla Shift o Mayúscula más la tecla N), en “Guardar macro en: " dejamos igual como está, y en “Descripción” anotamos justamente una descripción de lo que hará la macro.
Damos click en “Aceptar ”. Con ello la grabación de la Macro comienza, por lo tanto todos los movimientos que realicemos dentro del libro de Excel serán grabados.
- Anotaremos nuestro nombre en una celda
- Hacemos click en la celda bajo el nombre y anotaremos la siguiente fórmula: =AHORA()
Esta fórmula muestra la fecha y hora actual.
- Seleccionamos la celda que contiene la fórmula y la copiaremos (Con CTRL+C o en la lengüeta Inicio -> Copiar)
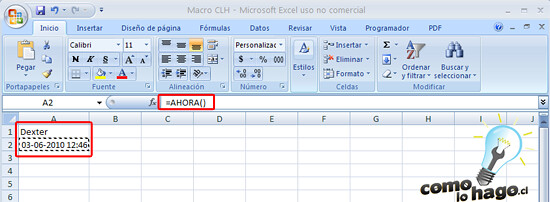
- En la lengüeta Inicio está el botón Pegar. Si damos Click en la flecha bajo el ícono verán que aparecen más opciones. Elegimos la opción “Pegar Valores”.

Esto convierte la fórmula a su valor correspondiente.
- Seleccionamos ambas celdas, osea la celda con la fecha y la celda con el nombre.
- Aplicamos a ambas celdas un formato, por ejemplo “Negrita ” y en el tamaño de la letra ponemos “16”.

- Vamos a la lengüeta Programador y detenemos la grabación de la Macro con el botón respectivo.

¡Felicitaciones! Acabas de grabar tu primera Macro. Esta es una buena oportunidad para llamar a tu madre y contarle las buenas noticias.
Ahora solo nos falta correr la Macro y ver los resultados. Para ello iremos a una nueva hoja de cálculo. Seleccionamos la celda A1.


No hay comentarios:
Publicar un comentario