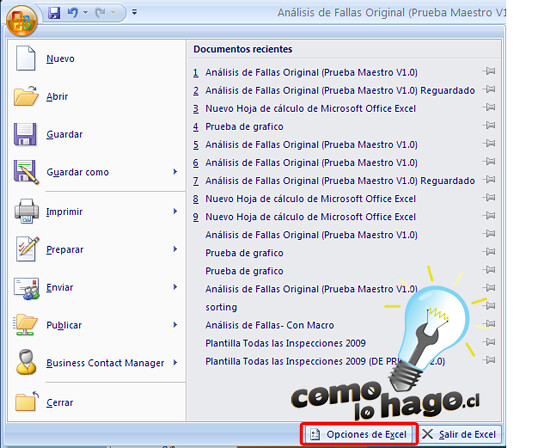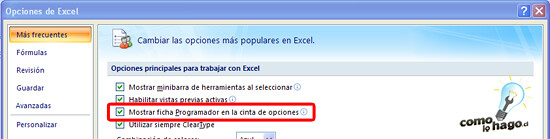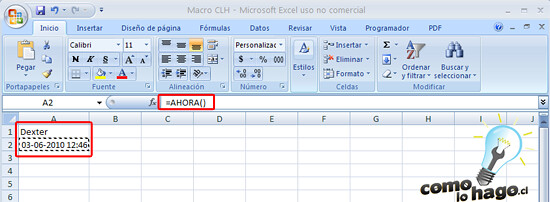Trabajar con datos de Access en Excel
Es posible que desee trabajar con datos de Access en un libro de Excel para aprovechar las características de análisis de datos y creación de gráficos, la flexibilidad en la presentación y diseño de los datos o la infinidad de funciones que no están disponibles en Access.
Copiar datos de Access en Excel
Desde Access, puede copiar datos de una vista de hoja de datos y después pegarlos en una hoja de cálculo de Excel.
- Inicie Access y abra la tabla, la consulta o el formulario que contiene los registros que desea copiar.
- En la ficha Inicio, haga clic en Vista y luego en Vista Hoja de datos.
- Seleccione los registros que desea copiar.
Si desea seleccionar columnas específicas, arrastre los encabezados de las columnas adyacentes.
- En la ficha Inicio, en el grupo Portapapeles, haga clic en Copiar
 .
.

Método abreviado de teclado También puede presionar CTRL+C.
- Inicie Excel y abra la hoja de cálculo en la que desea pegar los datos.
- Haga clic en la esquina superior izquierda del área de la hoja de cálculo en la que desea que aparezca el primer nombre de campo.
Para evitar que los registros copiados reemplacen los datos existentes, asegúrese de que la hoja de cálculo no contiene datos bajo la celda en la que va a hacer clic, ni a su derecha.
- En la ficha Inicio, en el grupo Portapapeles, haga clic en Pegar
 .
.
Método abreviado de teclado También puede presionar CTRL+V.
Exportar datos de Access a Excel
Mediante el Asistente para exportación de Access, puede exportar un objeto de base de datos de Access, como una tabla, una consulta o un formulario, o registros seleccionados en una vista a una hoja de cálculo de Excel. Cuando se realiza una operación de exportación, se pueden guardar los detalles para utilizarlos más adelante e incluso programar la operación de exportación para que se ejecute automáticamente a intervalos específicos.
A continuación se describen algunos escenarios comunes de exportación de datos de Access a Excel:
- Su departamento o grupo utiliza Access y Excel para trabajar con los datos. Éstos están almacenados en bases de datos de Access, pero utiliza Excel para analizarlos y distribuir los resultados del análisis. Su equipo exporta los datos a Excel cuando es necesario, pero desearía que el proceso fuera más eficaz.
- Utiliza Access con mucha frecuencia, pero su jefe prefiere ver los informes en Excel. Periódicamente, tiene que copiar los datos a Excel, pero le gustaría automatizar este proceso para ahorrar tiempo.
Para obtener más información sobre cómo exportar datos de Access a Excel, vea el sistema de Ayuda de Access.
Conectar con datos de Access desde Excel
Para traer datos de Access que se puedan actualizar en Excel, puede crear una conexión, almacenada normalmente en un archivo de conexión de datos de Office (.odc), con la base de datos de Access y recuperar todos los datos de una tabla o consulta. La ventaja principal de crear una conexión con los datos de Access en lugar de importarlos es que puede analizar periódicamente estos datos en Excel sin tener que copiarlos o exportarlos constantemente desde Access. Tras conectarse con los datos, también puede actualizar automáticamente los libros de Excel desde la base de datos de Access original siempre que la base de datos se actualice con información nueva. Por ejemplo, tal vez desee actualizar un informe presupuestario de Excel que distribuye cada mes para que contenga los datos del mes en curso.
- Haga clic en la celda en la que desea colocar los datos de la base de datos de Access.
- En la ficha Datos, en el grupo Obtener datos externos, haga clic en Desde Access.

- En la lista Buscar en, busque y haga doble clic en la base de datos de Access que desea importar.
En el cuadro de diálogo Seleccionar tabla, haga clic en la tabla o consulta que desea importar y luego haga clic en Aceptar.
- En el cuadro de diálogo Importar datos, haga lo siguiente:
- En Seleccione cómo desea ver estos datos en el libro, siga uno de los procedimientos siguientes:
- Para ver los datos como una tabla, seleccione Tabla.
- Para ver los datos como un informe de tabla dinámica, seleccione Informe de tabla dinámica.
- Para ver los datos como un informe de gráfico dinámico y un informe de tabla dinámica, seleccioneInforme de gráfico y tabla dinámicos.
- Si lo desea, haga clic en Propiedades para definir las opciones de actualización, formato y diseño de los datos importados y, a continuación, haga clic en Aceptar.
- En ¿Dónde desea situar los datos?, siga uno de los procedimientos siguientes:
- Para devolver los datos a la ubicación seleccionada, haga clic en Hoja de cálculo existente.
- Para devolver los datos a la esquina superior izquierda de la nueva hoja de cálculo, haga clic en Hoja de cálculo nueva.
- Haga clic en Aceptar.
Excel coloca el rango de datos externos en la ubicación especificada.
Para obtener más información sobre cómo crear una conexión con datos, vea Conectarse con datos externos (importar).
Trabajar con datos de Excel en Access
Tal vez desee trabajar con los datos de Excel en una base de datos de Access para aprovechar las características de administración de datos, seguridad o multiusuario de Access. Aunque Access contiene muchas características útiles, hay dos de ellas que son especialmente adecuadas para los datos de Excel:
- Informes Si está familiarizado con el diseño de informes de Access y desea resumir u organizar los datos de Excel en este tipo de informe, puede crear un informe de Access. Por ejemplo, puede crear informes más flexibles, como informes de grupo y resumen, etiquetas impresas e informes gráficos.
- Formularios Si desea utilizar un formulario para buscar o mostrar datos de Excel, puede crear un formulario de Access. Por ejemplo, puede crear un formulario de Access para mostrar campos en un orden diferente del orden de las columnas de la hoja de cálculo o para ver más fácilmente una fila larga de datos en la pantalla.
Para obtener más información sobre cómo trabajar con formularios e informes de Access, vea el sistema de Ayuda de Access.
Copiar datos de Excel en Access
Desde Excel, puede copiar datos en una vista de hoja de cálculo y después pegarlos en una hoja de datos de Access.
NOTA Si pega datos de varios campos de una hoja de cálculo en una hoja de datos, asegúrese de que las columnas tienen el mismo orden de los datos que desea copiar. Cuando se pegan datos de varios campos en un formulario, Access los pega en campos con el mismo nombre que los campos de origen, independientemente de cómo estén ordenados en el formulario. Si los datos que desea copiar contienen campos que no existen en el formulario de destino, Access pregunta si desea copiar sólo los campos con nombres coincidentes. Si no hay ningún nombre de campo coincidente, Access pega los campos en función del orden de tabulación del formulario, que tal vez no sea el orden que desea. Si los nombres de campo de origen son diferentes de los nombres de campo de destino, tal vez desee pegar los datos en una hoja de datos en lugar de en un formulario.
- Inicie Excel y abra la hoja de cálculo que contiene los datos que desea copiar.
- Seleccione las filas que desea copiar.
- En la ficha Inicio, en el grupo Portapapeles, haga clic en Copiar
 .
.

Método abreviado de teclado También puede presionar CTRL+C.
- Inicie Access y abra la tabla, la consulta o el formulario en el que desea pegar las filas.
- En la ficha Hoja de datos, en el grupo Vistas, haga clic en Vista y, a continuación, en Vista Hoja de datos.

- Siga uno de los procedimientos siguientes:
- Para reemplazar registros, selecciónelos y, a continuación, en la ficha Inicio, en el grupo Portapapeles, haga clic en Pegar
 .
.

Método abreviado de teclado También puede presionar CTRL+V.
- Para agregar los datos como nuevos registros, en la ficha Inicio, en el grupo Portapapeles, haga clic enPegar datos anexados en el menú Edición.
Importar datos de Excel a Access
Para almacenar datos de Excel en una base de datos de Access y utilizar y mantener estos datos en Access de ahora en adelante, puede importar los datos. Cuando se importan datos, Access los almacena en una tabla nueva o existente sin modificarlos. Sólo puede importar una hoja de cálculo cada vez durante una operación de importación. Para importar datos de varias hojas de cálculo, repita la operación de importación para cada hoja de cálculo.
A continuación se incluyen algunos escenarios comunes de importación de datos de Excel en Access:
- Utiliza Excel con mucha frecuencia, pero a partir de ahora desea utilizar Access para trabajar con estos datos. Desea mover los datos de las hojas de cálculo de Excel a una o varias bases de datos de Access.
- Su departamento o grupo de trabajo utiliza Access, pero de vez en cuando recibe datos en formato de Excel que debe combinar con bases de datos de Access. Desea importar estas hojas de cálculo de Excel a la base de datos cuando las recibe.
- Utiliza Access para administrar los datos, pero los informes semanales que recibe del resto de los integrantes de su equipo son libros de Excel. Desea agilizar el proceso de importación para asegurarse de que los datos se importan cada semana a una hora específica a la base de datos.
Para obtener más información sobre cómo importar datos de Excel a Access, vea el sistema de Ayuda de Access.
Crear un vínculo con datos de Excel desde Access
Puede vincular un rango de datos de Excel en una base de datos de Access como una tabla. Utilice este sistema si tiene previsto mantener el rango en Excel, pero desea también que esté disponible en Access. Este tipo de vínculo se crea desde la base de datos de Access, no desde Excel.
Cuando se crea un vínculo con una hoja de cálculo o un rango con nombre de Excel, Access crea una nueva tabla que está vinculada a las celdas de origen. Todos los cambios que realice en las celdas de origen en Excel se reflejan en la tabla vinculada. Sin embargo, no puede modificar el contenido de la tabla correspondiente en Access. Si desea agregar, modificar o suprimir datos, debe realizar los cambios en el archivo de origen.
A continuación se incluyen algunos escenarios comunes de vinculación a una hoja de cálculo de Excel desde Access:
- Desea seguir manteniendo los datos en hojas de cálculo de Excel, pero desea poder utilizar las eficaces características de consulta y generación de informes de Access.
- Su departamento o grupo de trabajo utiliza Access, pero trabaja con datos de orígenes externos que están en hojas de cálculo de Excel. No desea mantener copias de los datos externos, pero desea poder trabajar con ellos en Access.







 y, a continuación, haga clic en
y, a continuación, haga clic en